Welcome back to our Linux Administration Deep Dive series! In Part 1, we explored the fundamentals of Linux server administration, covering system setup, user management, file systems, processes, networking, security, and troubleshooting. If you haven’t checked it out yet, I recommend starting there to build a solid foundation. Now, we’re moving into the exciting world of Bash scripting—a skill that will supercharge your ability to automate tasks, manage systems, and boost your efficiency as a Linux administrator.
This installment is tailored for novice-to-intermediate users, with a focus on breaking down Bash scripting into digestible concepts while providing thorough, detailed examples. We’ll start with the basics, move into practical scripting techniques, and wrap up with real-world examples you can apply to your Linux environment. Let’s dive in!
What is Bash Scripting?
Bash (Bourne Again Shell) is the default shell on most Linux distributions. It’s a command-line interface where you can run commands like ls, cd, or grep. A Bash script is simply a text file containing a series of Bash commands that the shell executes sequentially. Scripting allows you to automate repetitive tasks, perform complex operations, and create reusable tools.
For novices: Think of a Bash script as a to-do list for your Linux system. Instead of typing commands one by one, you write them in a file, and the system runs them for you. For intermediate users: Bash scripting is your gateway to automation, enabling you to chain commands, handle logic, and manage large-scale systems efficiently.
1. Getting Started with Bash Scripting
Creating Your First Script
- Create a file: Use a text editor like
nanoorvimto create a file with a.shextension.nano myscript.sh - Add the shebang: The first line of a Bash script should specify the interpreter. For Bash, it’s:
#!/bin/bash - Write a simple command: Let’s start with a basic script that prints a message.
#!/bin/bash echo "Hello, Linux Admin!" - Make the script executable:
chmod +x myscript.sh - Run the script:
./myscript.shOutput:Hello, Linux Admin!
Best Practices for Script Files
- Always include the shebang (
#!/bin/bash) to ensure the script runs with Bash. - Use the
.shextension for clarity, though it’s not strictly required. - Store scripts in a dedicated directory, e.g.,
/home/user/scripts/, and add it to yourPATH:export PATH=$PATH:/home/user/scriptsAdd this line to~/.bashrcto make it permanent.
2. Variables and User Input
Variables
Variables store data for later use. In Bash, you assign variables without spaces around the = sign:#!/bin/bash name="Linux Admin" echo "Welcome, $name!"
Output:Welcome, Linux Admin!
- Local vs. Environment Variables:
- Local: Defined in the script (e.g.,
name="Linux Admin"). - Environment: Available system-wide (e.g.,
PATH). Useexportto make a variable environment-wide:export MY_VAR="Hello"
- Local: Defined in the script (e.g.,
User Input
Use read to get input from the user:#!/bin/bash echo "What is your name?" read name echo "Hello, $name!"
Run it:What is your name? John Hello, John!
For novices: Variables are like labeled boxes where you store information to use later. For intermediate users: Use readonly for constants (e.g., readonly BACKUP_DIR="/backups") and quote variables ("$name") to handle spaces safely.
3. Control Structures: Conditionals and Loops
Conditionals (if-else)
Use if statements to add logic. Here’s a script to check if a user exists:#!/bin/bash echo "Enter a username to check:" read username if id "$username" >/dev/null 2>&1; then echo "User $username exists." else echo "User $username does not exist." fi
id "$username": Checks if the user exists.>/dev/null 2>&1: Suppresses output and errors for cleaner results.
Loops
Loops repeat tasks. Here are two common types:
- For Loop: Iterate over a list.
#!/bin/bash for i in 1 2 3 4 5; do echo "Number: $i" doneOutput:Number: 1 Number: 2 Number: 3 Number: 4 Number: 5 - While Loop: Run until a condition is false.
#!/bin/bash count=1 while [ $count -le 5 ]; do echo "Count: $count" ((count++)) doneOutput:Count: 1 Count: 2 Count: 3 Count: 4 Count: 5
For novices: Loops and conditionals are like giving your script a brain—it can make decisions and repeat tasks. For intermediate users: Use case statements for multiple conditions and break/continue to control loop flow.
4. Working with Files and Directories
Checking Files
Scripts often need to interact with files. Here’s how to check if a file exists:#!/bin/bash file="/var/log/syslog" if [ -f "$file" ]; then echo "$file exists." else echo "$file does not exist." fi
-f: Checks if it’s a regular file.- Other tests:
-d(directory),-r(readable),-w(writable),-x(executable).
Reading and Writing Files
- Read a file:
#!/bin/bash while IFS= read -r line; do echo "Line: $line" done < /etc/hosts - Write to a file:
#!/bin/bash echo "Log entry: $(date)" >> /var/log/mylog.log>>: Appends to the file.>: Overwrites the file.
5. Automation with Bash Scripts
Let’s put it all together with practical examples.
Example 1: Backup Script
This script backs up a directory to a specified location:#!/bin/bash # Variables SOURCE_DIR="/home/user/documents" BACKUP_DIR="/backups" BACKUP_NAME="backup_$(date +%Y%m%d).tar.gz" # Check if source directory exists if [ ! -d "$SOURCE_DIR" ]; then echo "Error: $SOURCE_DIR does not exist." exit 1 fi # Create backup directory if it doesn't exist mkdir -p "$BACKUP_DIR" # Create the backup tar -czf "$BACKUP_DIR/$BACKUP_NAME" "$SOURCE_DIR" if [ $? -eq 0 ]; then echo "Backup created: $BACKUP_DIR/$BACKUP_NAME" else echo "Backup failed." exit 1 fi
$?: Stores the exit status of the last command (0 = success).exit 1: Exits the script with an error code.
Example 2: Monitor Disk Usage
This script alerts you if disk usage exceeds a threshold:#!/bin/bash THRESHOLD=80 DISK_USAGE=$(df / | grep / | awk '{print $5}' | cut -d'%' -f1) if [ "$DISK_USAGE" -gt "$THRESHOLD" ]; then echo "Warning: Disk usage is at $DISK_USAGE% (threshold: $THRESHOLD%)" echo "Sending alert..." # Add notification logic (e.g., email) else echo "Disk usage is $DISK_USAGE%, under threshold." fi
df /: Gets disk usage for the root filesystem.awkandcut: Extract the percentage value.
Scheduling Scripts with Cron
Automate your scripts using cron. Edit the crontab:crontab -e
Add a line to run the backup script daily at 2 AM:0 2 * * * /home/user/scripts/backup.sh
0 2 * * *: Cron syntax for “2:00 AM every day.”
For novices: Cron is like setting an alarm clock for your scripts. For intermediate users: Use crontab -l to list jobs and redirect cron output to logs (>> /var/log/cron.log 2>&1).
6. Debugging and Error Handling
Debugging
- Add
-xto see each command as it runs:bash -x myscript.sh - Or add
set -xinside the script:#!/bin/bash set -x echo "Debugging..."
Error Handling
- Check command success with
$?. - Use
set -eto exit on any error:#!/bin/bash set -e cp /nonexistent/file /tmp/ # Script will exit here echo "This won't run." - Trap errors for cleanup:
#!/bin/bash trap 'echo "Error occurred"; exit 1' ERR cp /nonexistent/file /tmp/
What’s Next?
In this installment, we’ve covered the essentials of Bash scripting, from basic syntax to automation with practical examples like backups and disk monitoring. You now have the tools to automate repetitive tasks and make your Linux administration more efficient.
In the next installment, we’ll explore Python scripting, a natural extension of Bash for more complex automation and system management. Python offers greater flexibility and power, making it a must-know for Linux admins.
For novices: Practice by writing small scripts, like one to list all users on your system (getent passwd). For intermediate users: Experiment with combining scripts into larger workflows, such as chaining a backup script with a cleanup script to delete old backups.
Have a favorite Bash trick or a script you’d like to share? Drop it in the comments below! Stay tuned for Part 3, where we’ll dive into Python scripting to take your Linux skills to the next level.

 using WordPress and
using WordPress and 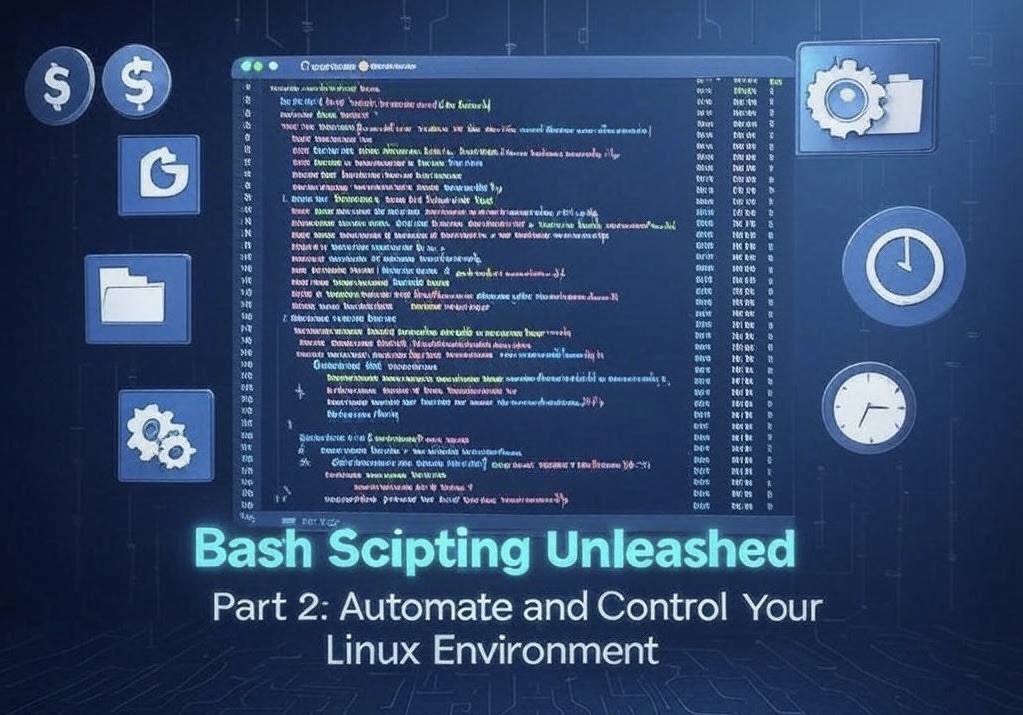
Comments are closed